卸载 Mac 应用程序
![]()
从 Mac OS X 卸载应用程序可能是从任何操作系统中删除应用程序的最简单方法,而且它远在 Mac 上比在 Windows 世界中遇到的任何事情都容易。删除应用程序非常简单,以至于一些新的 Mac 用户想知道他们还应该做什么,我收到了几个家庭技术支持问题,他们决定在 Windows 中找到一个“卸载程序”控制面板——这不是在 Mac 上,应用程序删除非常简单。
首先,我们将介绍仅删除应用程序的传统方法,该方法适用于从最新的 macOS Big Sur 版本到 Mac OS X Snow Leopard 和 Tiger 等旧版本。然后,我们将向您展示现代版本 Mac OS 中新增的更简单的方法,包括 macOS Big Sur、macOS Catalina、macOS Mojave、macOS High Sierra、Sierra、OS X El Capitan、Yosemite、Mavericks、Lion、Mountain Lion ,及以后:
如何以经典方式卸载 Mac OS X 中的应用程序
这与自 Mac 出现以来就一直存在的 Mac 应用程序的经典卸载方法相同。您需要做的就是在 Finder 中选择并删除应用程序,如下所示:
- 如果您尚未在 Mac OS 中使用 Finder,请转到
- 导航到 /Applications 文件夹并选择您要卸载的应用
- 将应用程序图标拖到废纸篓,或右键单击并选择“移至废纸篓”
- 右键点击垃圾桶并选择“清空垃圾桶”
- 打开 LaunchPad
- 点击并按住您要卸载的应用的图标
- 当应用图标开始晃动时,点击出现的黑色 (X) 图标
- 点击“删除”以确认删除该应用
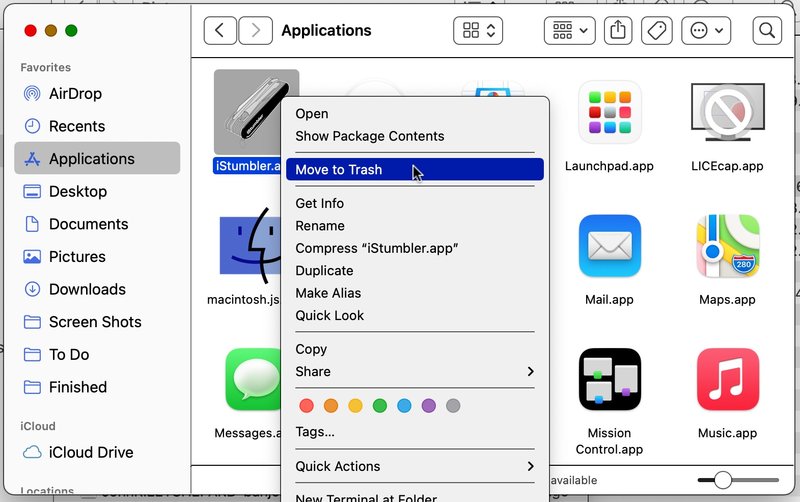
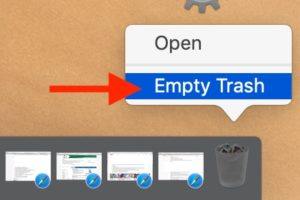
现在让我们转向 Lion 及更高版本中可用的另一种方法,这使得从 Mac App Store 卸载应用程序就像在 iPhone 上一样简单。
![]()
通过 Launchpad 从 Mac App Store 卸载应用程序
尽管 Mac 上的应用程序卸载过程已经非常简单,但 Lion onward 通过采用 iOS 方法使其变得更加简单。这适用于通过 Mac App Store 安装的应用程序,但不适用于通过第三方开发者手动安装的应用程序

您也可以在 Mac OS X 中使用拖到废纸篓的方法,但对于通过 App Store 安装的应用程序,LaunchPad 是最快的
在 Mac OS 11、10.15、10.14、10.13、10.12、10.11、10.10、10.9、10.7、10.8 和更新版本中使用 LaunchPad 之后不需要您清空回收站,所有这些都会立即处理。任何使用过 iPhone、iPad 或 iPod touch 的人都应该熟悉这一点,因为界面和点击并按住方法与 iOS 中的相同。这是升级到 Lion 引人注目的另一个原因,它使 Mac 体验更加简单,同时仍保留 Mac OS X 背后的全部功能和潜力。从 LaunchPad 删除应用程序将
删除应用程序库文件、缓存和首选项
某些应用程序还会留下一些首选项文件和缓存,通常这些不会损害任何东西,但如果您想删除它们,只需找到应用程序支持文件并将其删除即可。如果您不想自己深入研究这些文件,可以求助于像 AppCleaner 这样的实用程序 删除应用程序及其所有分散的首选项文件,但对于那些想自己执行此操作的人,您通常可以在以下位置找到这些类型的文件。
应用程序支持文件(可以是保存的状态、首选项、缓存、临时文件等中的任何内容):
~/Library/Application Support/(App Name)
首选项存储在:
~/Library/Preferences/(应用名称)
缓存存储在:
~/Library/Caches/(应用名称)
有时您需要查找开发者名称而不是应用程序名称,因为并非所有应用程序文件都由其名称标识。
同样,这些通常不会造成任何损害,但它们会占用一些硬盘空间,因此使用较小 SSD 的用户可能希望更加注意某些应用程序生成的缓存和支持文件。这里最大的违规者之一是 Steam,如果你玩很多游戏,它往往 收集一个非常大的应用程序支持文件夹。
注意包含单独卸载实用程序的应用程序
这在 Mac 上很少见,但某些应用程序包含自己的卸载程序应用程序以删除应用程序的所有痕迹。这些通常来自较大的公司,例如 Adobe 或 Microsoft,因为其中一些应用程序会安装更多辅助程序的应用程序,或将库文件和关联的应用程序依赖项放置在 Mac OS 的其他位置。例如,Adobe Photoshop 可能会安装 Photoshop 应用程序以及 Stock Photos、Help Viewer、Adobe Bridge 等。在这种情况下,您可以手动删除所有附带的应用程序,或者只运行原始安装方法中的卸载程序应用程序,无论是来自 Web 还是 DVD。如果您要卸载的应用程序确实包含专用的卸载程序应用程序,通常最好采用删除该应用程序的官方途径,以便其他相关项目也从 Mac 中删除。
从 Mac 删除和卸载应用程序时,您有什么首选方法吗?对于使此过程更容易或更顺利地进行,您有任何提示或建议吗?在评论中让我们知道您的方法。
